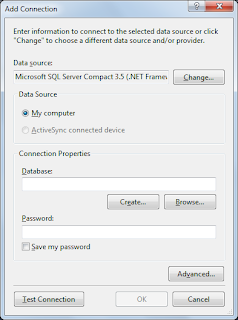Jalankan Microsoft Excel.
Buat satu tabel sederhana sesuai keperluan Anda.
Sebagai contoh, kita akan membuat daftar Menu, dengan empat kolom, baris
pertama sebagai header.
Save file tersebut (format
*.xls). Tutup setelah selesai.
Jalankan
Microsoft Access.
Di menu File > New. Pilih Blank
database. Lalu tekan Create.
Sebelum berlanjut, simpan database Access kita ini: File > Save Database As. Sebagai
contoh, simpan dengan nama Menu.accdb.
Kita akan mengimpor file Excel
tersebut sebagai tabel awal di database
kita. Masuk ke External Data > Excel.
Pilih file-nya.
Pilih sheet-nya.
Centang First Row Contains Column Headings.
Klik di masing-masing kolom.
Lihat propertinya.
Untuk Primary Key, kita pilih
kolom pertama sebagai kolom ID.
Centang permintaan untuk
analisis awal tabel.
Analisis tersebut memungkinkan
Access untuk membuat satu atau lebih tabel baru hasil pengelompokan value dari kolom database awal. Dalam contoh ini, yang tercipta adalah tabel Jenis.
Satu
tabel telah ditambahkan, yaitu tabel Jenis (Makanan atau Minuman). Pada kolom
Harga, nilainya akan bersimbol dollar sebagai default. Untuk menghilangkannya cukup pilih Fields > Format > Fixed.
Setelah kita save, database Menu.accdb ini siap dimanfaatkan, misalnya lewat
pemrograman Visual Basic berikut.
Jalankan
Microsoft Visual Basic.
Pilih New
Project. Isikan nama project sesuai
tema.
Pastikan
Solution Explorer ada di sisi kanan.
Untuk memunculkannya, View > Other
Windows > Solution Explorer.
Sekarang, buka Data
> Show Data Source. Jendela berikut akan muncul, klik Add New Data Source.
Pilih Database, kemudian Dataset.
Klik New Connection.
Selanjutnya, ubah data source yang ada menjadi Microsoft Access Database File.
Akan muncul jendela Add Connection berikut. Klik Browse.
Biarkan “Admin” sebagai User name dan kosongkan Password. Kemudian Test Connection.
Centang database dan field yang
kita inginkan.
Drag tiap field ke dalam Form1.
Isian Form1 tersebut bisa ditata manual.
Dan dengan mengaktifkan Debug > Start Debugging (atau
menekan F5), program sederhana database langsung
bisa dijalankan.